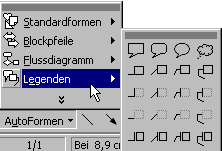
Kreativer Einsatz des Computers im Unterricht muss keineswegs immer INTERNET oder CD-ROM bedeuten. Im folgenden einige Anregungen, wie Sie mit Ihrer Standardsoftware kreative Elemente in Ihren Unterricht bringen können. Und das Wichtigste für den pädagogischen Alltag: Die technischen Abläufe sind völlig unkompliziert und beschränken sich auf wenige Mausklicks. Überzeugen Sie sich selbst!
Übrigens... machen Sie doch nicht alle Arbeitsblätter selbst! Lassen Sie ruhig mal Ihre Schüler diese kreativen Ideen am Computer umsetzen. Das macht einerseits Spaß, und andererseits verstärkt Selbermachen den Lerneffekt! - Learning by doing!
3. Dra Chanasan mat dam Kantrabass
4. Schnelle Lückentexte mit einem Trick
Mit Hilfe der Textverarbeitungssoftware WORD und digitalen Schülerfotos
lassen sich leicht kreative
Bildergeschichten gestalten.
Die Schüler denken sich eine Handlung aus (oder übernehmen die
Rahmenhandlung eines Textes der
narrativen Prosa oder auch eines Bibeltextes)
und sollen mit Rollenspielfotos ihre Geschichte illustrieren.
(Wie diese Bilder
in den Text integriert werden können Sie hier
nachlesen.)
Wenn nun die Grafik in den Text integriert ist, klicken Sie auf den Menüpunkt
"Einfügen", wählen hier
"Grafik" und im nun
erscheinenden Kontextmenü die Option "AutoFormen". Auf dem
Bildschirm erscheint
eine Symbolleiste mit etlichen neuen Optionen. Wählen Sie
hier den Punkt "AutoFormen" und im Kontextmenü
eine Ihnen geeignet
erscheinende Sprechblasenform.
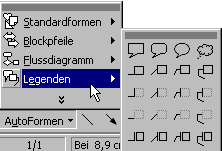
Wenn Sie nun mit der gedrückten Maustaste an irgendeiner Stelle auf dem
Digitalbild diese Sprechblase
"aufziehen", brauchen Sie eigentlich
nur noch in die Sprechblase zu klicken und den gewünschten Text
eingeben.

Sollte die Sprechblase nicht genau dort sitzen, wo Sie sie haben möchten,
dann klicken Sie einfach auf
die Blase (diese ist nun markiert) und fahren Sie
mit dem Cursor auf den viereckigen Markierungsrand.
Wenn sich Ihr Cursorpfeil in
vier Richtungspfeile verwandelt, können Sie bei gedrückter Maustaste die
Sprechblase an die gewünschte Stelle schieben.
Sie können sehr leicht einen Text (selbst verfasst oder aus digitalen
Quellen) mit Hilfe eines Textverarbeitungsprogrammes in eine echte
Herausforderung verwandeln, wenn Sie sämtliche
Leerstellen und Satzzeichen löschen
sowie alle Buchstaben in Großbuchstaben umwandeln.
(1) Technisch geschieht dies sehr einfach und schnell mit der Funktion "Ersetzen" im Menü "Bearbeiten".
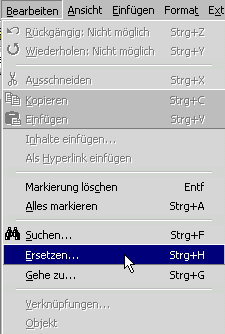
Geben Sie in dem nun erscheinenden Fenster in der Zeile "Suchen" z.B.
eine Leerstelle ein und
klicken Sie dann auf "Alle ersetzen". Im Nu
werden sämtliche Leerstellen im Text gelöscht.
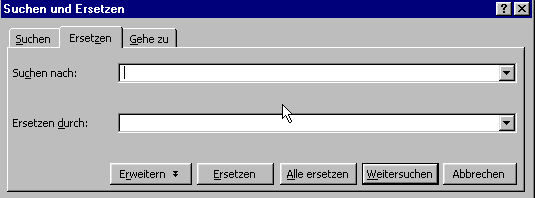
(2) Verfahren Sie mit den Satzzeichen ebenso.
(3) Markieren Sie nunmehr den gesamten Text und klicken Sie auf den Menüpunkt
"Format" und dann
auf den Unterpunkt "Zeichen" (wir wollen nämlich
jetzt alle Buchstaben in Großbuchstaben umwandeln!).
Klicken Sie in dem jetzt
erscheinenden Fenster auf die Option "Großbuchstaben" und bestätigen
Sie
mit "OK". - Voilà! Sie haben es geschafft.
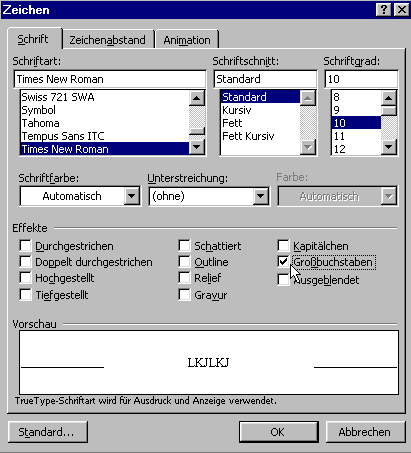
Wenn Sie im Computerraum sind, können Sie diesen Rätseltext auf dem
zentralen Dateiserver
speichern und die Schüler an den PCs vor die Aufgabe
stellen, diesen Text mit ihrer Textverarbeitung
wieder in ein lesbares Original
zurückzuverwandeln. Genauso gut können Sie aber diesen Rätseltext
auch als
Arbeitsblatt ausdrucken lassen und ihre Schüler(innen) auffordern, mit Rotstift
die entsprechenden
Änderungen vorzunehmen.
Ein Beispiel (der letzte Absatz "ohne Punkt und Komma"):
WENNSIEIMCOMPUTERRAUMSINDKÖNNENSIEDIESENRÄTSELTEXTAUFDEMZENTRALENDATEI
SERVERSPEICHERNUNDDIESCHÜLERANDENPCSVORDIEAUFGABESTELLENDIESENTEXTMITIH
RERTEXTVERARBEITUNGWIEDERINEINLESBARESORIGINALZURÜCKZUVERWANDELNGENAUS
OGUTKÖNNENSIEABERDIESENRÄTSELTEXTAUCHALSARBEITSBLATTAUSDRUCKENLASSENUN
DIHRESCHÜLER(INNEN)AUFFORDERNMITROTSTIFTDIEENTSPRECHENDENÄNDERUNGENVORZ
UNEHMEN.
Wer kennt es nicht: Das Lied mit den drei Chinesen und ihrem Kontrabass, das
in jeder Strophe
die Vokale durch einen einzigen Unisono-Vokal austauscht.
Im Unterricht lässt sich ein beliebiger Text
durch Einsatz der oben schon erwähnten "Ersetzen"-Funktion
in eine im
Idealfall sogar heitere Verfremdung eines behandelten oder auch neuen Textes
verwandeln.
Die Aufgabe der Schüler bestünde nun natürlich darin, den Text zu
"rekonstruieren". Das muss nicht
schriftlich geschehen (insbesondere
bei längeren Texten); mündlich und in Partnerarbeit geht deutlich
schneller
und bereitet den Teams durchaus einiges Vergnügen.
Beispiel:
Wenn Sie sehen wollen, wie so etwas konkret aussieht ... Der Text im obigen Rahmen
würde sich dann in der
"A"-Sprache folgendermaßen präsentieren:
Am
Antarracht lasst sach aan balaabagar Taxt darch Aansatz dar aban schan arwahntan
"Arsatzan"-Fanktaan
an aana am Adaalfall sagar haatara Varframdang
aanas bahandaltan adar aach naaan Taxtas varwandaln.
Daa Aafgaba dar Schalar
bastanda nan natarlach daran, dan Taxt za "rakanstraaaran". Das mass
nacht
schraftlach gaschahan (ansbasandara baa langaran Taxtan); mandlach and an
Partnararbaat gaht daatlach
schnallar and baraatat dan Taams darchaas aanagas
Vargnagan.
Die Vorgehensweise ist denkbar einfach:
Sie laden den Text in Ihre Textverarbeitungssoftware, wählen die Funktion
"Ersetzen" im Menüpunkt "Bearbeiten".
In dem nun
erscheinenden Fenster geben Sie im Formularfeld "Suchen nach" z.B. den
Buchstaben "e" ein und
im Feld "Ersetzen durch" in unserem
Fall (A-Sprache) den Buchstaben "a". Wenn Sie nun auf "Alle
ersetzen" klicken,
wird jedes einzelne "e" automatisch in ein
"a" verwandelt. Verfahren Sie mit den übrigen Vokalen und Umlauten
ebenso,
und Sie bekommen in 2-3 Minuten ein unter Umständen schwer zu
entzifferndes Rätselblatt für eine Lernzielkontrolle
oder auch für einen
Stundeneinstieg.
Für die schnelle Gestaltung von Arbeitsblättern mit einem Lückentext (oder Ähnlichem) gibt es folgende Tricks (Nr. 2 geht flotter!):
Option 1: Schnelles Unterstreichen
Sie haben bereits ein Arbeitsblatt mit einem Text und wollen davon eine Lückentext für die Schüler erstellen (z.B. für eine Overhead-Folie oder ein Arbeitsblatt).
Sie tippen z.B. 10-15 Unterstriche _____________________, markieren diese durch einen Doppelklick und kopieren diese Markierung in den Zwischenspeicher. Wenn Sie nun auf die von Ihnen gewünschten Lückenwörter einen Doppelklick machen, werden diese markiert. Klicken Sie nunmehr auf den Button "Einfügen" und es wird automatisch das Lückenwort durch die Unterstreichung ersetzt. Wiederholen Sie diesen Vorgang mit jedem weiteren Lückenwort.
Der Nachteil dieser Vorgehensweise besteht darin, dass
(1) der ursprüngliche Text gelöscht wird, und
(2) alle Lücken gleich lange sind.
Der geniale Trick
Option 2: Weißer Text auf weißem Hintergrund
Markieren Sie das Lückenwort mit einem Doppelklick und wählen Sie mit dem Button für Textfarbe (Abb.) als Farbe "weiß".
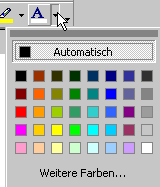
Wenn diese Textfarbe einmal eingestellt ist, genügt für die weiteren Lückenwörter nach der Markierung (durch Doppelklick) nur noch ein Klick auf den Button mit der Textfarbe.
Der Vorteil liegt auf der Hand: Mit diesem Trick "weißer Text auf weißem Hintergrund" bleibt der ursprüngliche Text (samt Zeilenlänge und Textlänge) voll erhalten. Eine Overheadfolie, die Sie zum Zweck der Lernzielkontrolle erstellen, bietet den Schüler das gleiche Layout wie deren Arbeitsblatt. Und schneller und sauberer als mit Tipp-Ex geht es allemal.
© Sebastian Schuhbeck, Bayer. Landesbeauftragter für Computereinsatz im Religionsunterricht ( 1998-2013 ) - Alle Rechte vorbehalten! Für den Inhalt externer Links kann keine Verantwortung übernommen werden! |